
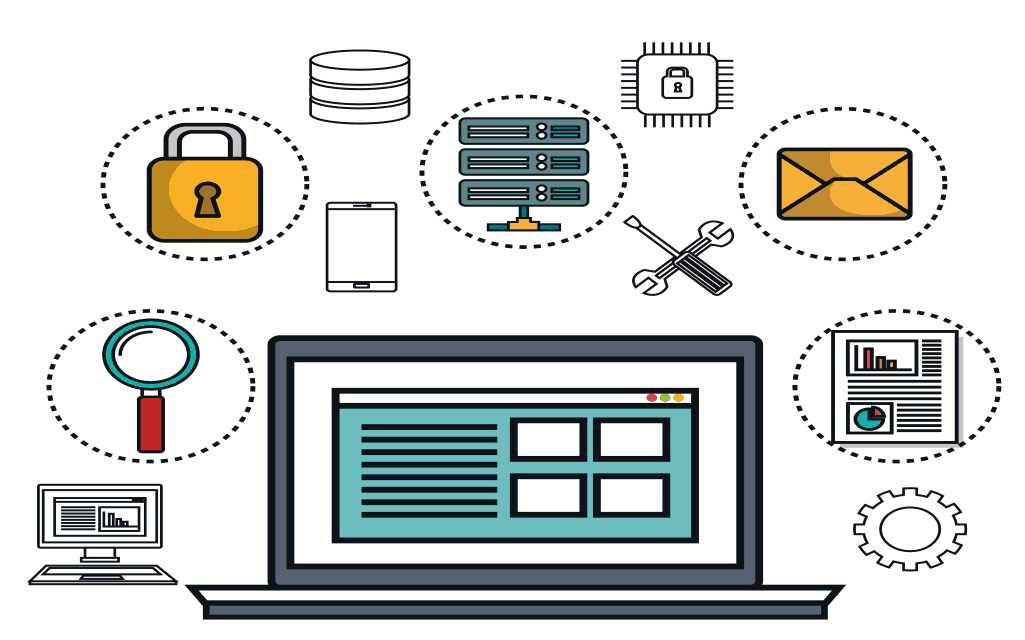
You can also right-click after selecting multiple items, to apply the same action to all of them at once. Right-click an item to display a menu of actions that can be applied to this item.Clicking on another item de-selects the previous one. You can select one or more items to perform actions as follows: When you view a folder by clicking on the folder name on the left, the contents of the folder display with one item selected (highlighted). You cannot delete system folders (Inbox, Sent, Trash, Junk, Drafts).Īpplying actions to multiple selections (Back to Top) You can create a new folder, mark all items within the folder as read, delete or rename the folder, move the folder, expand all folders, or search. If the name is an existing contact, you can edit the contact entry. You can perform searches on the name, begin composing a new mail message addressed to that person, or add the person to your personal Contacts list.

You can reply to or forward the message, mark it as read or unread, apply tags to the message, delete the message, move it to another folder, print, show original header information, and create a new filter. You can mark conversations as read or unread, apply tags to conversations, delete conversations, or move conversations between folders. Right clicking on the following displays right-click menus: The exact menu choices that appear depend on the type of item.

Many portions of the advanced Mail Client interface allow pop-up action menus that appear when you pass your cursor over an item such as a folder and click your right mouse button. Use the Tool-tips display to identify what the paging will do on your current screen. The numbers represent the sequence of messages on that page. Note that the paging buttons may behave differently on different screens.
WEBTOOLS RCN WINDOWS
Use the left and right arrows in list windows to page back and forth, if the list is too long to fit into a single window. Passing your mouse cursor over items, such as command buttons, conversations, or mail addresses in message headers, displays a small text box of descriptive information about the item. The mail client follows standard browser conventions by changing the mouse cursor to a "hand" when it passes over an active link. Click and drag on the bar separating the panes. For split-pane windows such as the Conversation view, you can use the sash to increase or decrease the relative sizes of the upper and lower panes. This is an example of right-click on From. Right-click on items such as folders, conversations, messages, the "From" column in messages or conversations, or items in mail headers to display a menu of functions that you can perform on that item. Click on and drag messages or conversations between folders. Clicking on the button performs one action, and clicking on the down-arrow icon displays additional menu choices. Some command buttons have a small down-arrow icon next to them. The Mail Client interface includes many convenience features. User interface features and shortcuts (Back to Top) In the Inbox view, it displays all messages or conversations in your Inbox. The content of this area changes depending on what application is in use. Displaying the mini-calendar is optional and can be enabled in Preferences, Calendar tab.Ĭontent Pane. When you are in the Calendar application, the Overview pane displays your calendar list and WebApps.Ī mini-calendar can be displayed below the Overview pane. Displays your Folders, including the system folders Inbox, Sent, Drafts, Junk, and Trash, as well as any custom folders you may have created, Searches you may have saved, and Tags you created, WebApp links that may have been created to integrate with third-party applications from within your mailbox.
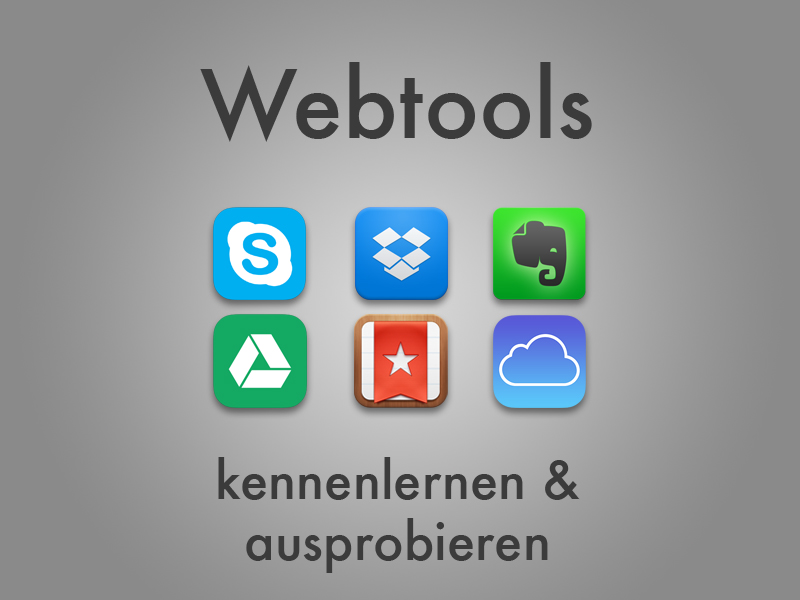
In this example, the Mail application toolbar is displayed. Shows actions available for the application you are currently using. The applications that you can access are listed in the tabs at the top. The Search, Advanced Search, the user name under which you logged in and your mailbox quota are displayed in this area.Īpplication Tabs. The buttons on the browser bar are not part of to the Mail Client and display for every Web page you visit.
WEBTOOLS RCN SOFTWARE
Shows the standard browser buttons, such as Home, the current address you are pointing to, and other features that may depend on your browser software and settings. The Mail Client page includes the following areas:īrowser Controls.
WEBTOOLS RCN FULL
When you log into the Mail Client you see a full screen view similar to the one shown below.


 0 kommentar(er)
0 kommentar(er)
